
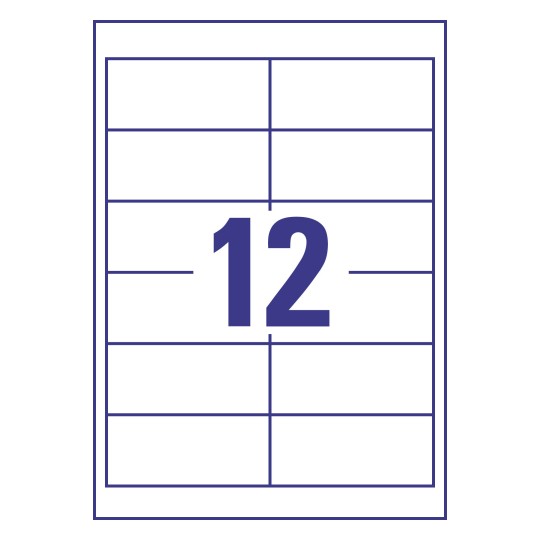
- Microsoft office templates for avery labels install#
- Microsoft office templates for avery labels download#
Video: Work with your calendar on the desktop.
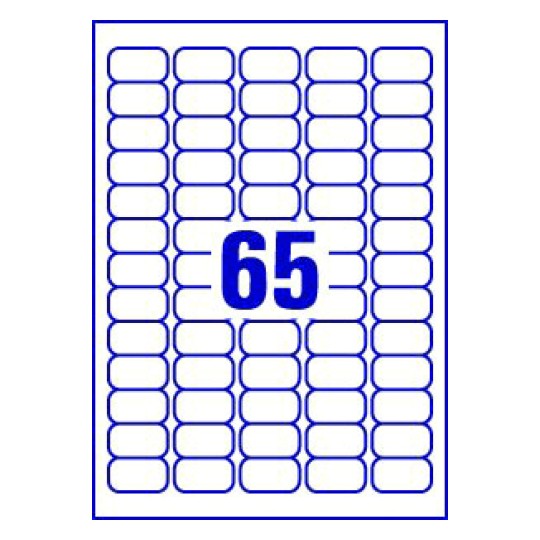
Pick which photo shows in the People view for a co.Assign a macro to a Form or a Control button.About breaking your organization chart across mult.Set the time zone for a meeting or appointment in.Video: Create accessible Word documents.Video: Rehearse timings for a slide show.Insert the current date and time on a page.Add records at West263 to set up your SharePoint O.Create a document deletion policy in SharePoint Se.Move a OneNote notebook that you've shared with ot.Create, edit, or delete a custom user view in Offi.
Microsoft office templates for avery labels install#

Microsoft office templates for avery labels download#
Go to the Avery web site to download the wizard.Īfter you install the wizard, click the Avery tab in the Word ribbon.ĭouble-click the Avery Wizard button, and follow the instructions to find an Avery product number, choose a design, layout, enter your information, and finalize your sheet. Check Avery's website for support of Office 2016. The Avery Wizard works in Office 2013, 2010 (not including Office Starter), and 2007. If the new document does not display gridlines-and you would like to see them-choose the Layout tab, and then choose View Gridlines to toggle display of gridlines on and off.Ĭhoose the File tab, choose the Print tab, and then choose the Print button. Word opens a new document that contains a table with dimensions that match that label product. Word displays the label product that you have selected in the Label area. Print labels with different addresses or contentsĪfter you have configured Word to print to your labels, either by selecting the label product as described in Find your Avery product number in Word or by customizing measurements as described in Customize Word to use your Avery® sheet, use the following steps to create and print labels with varying addresses or content. Tip: If it is your first time to use the label product that you have selected with your printer, first print your labels to a regular sheet of paper to see if the position of text aligns with an actual sheet of labels. In Envelopes and Labels, type the address (or other text) that you want on every label in the Address box. On the Mailings tab, choose Labels to open the Envelopes and Labels dialog box, if it is not already open. Print labels with the same address or contentsĪfter you have configured Word to print to your labels, either by selecting the label product as described in Find your Avery product number in Word or by customizing measurements as described in Customize Word to use your Avery® sheet, use the following steps to print the same address or contents on every label. To print different addresses or contents on each label, follow the steps in Print labels with different addresses or contents. To print the same address or contents to each label, follow the steps in Print labels with the same address or contents. Note: If your Avery template isn't in the product number list, see Download and use the Avery® Wizard or Customize Word to use your Avery® sheet, later in this topic.


 0 kommentar(er)
0 kommentar(er)
